Sau đây mình sẽ hướng dẫn bạn cài đặt để tạo 1 website wordpress trên local
Trước tiên mình xin giới thiệu 1 chút về Wordpress
WordPress là gì?
WordPress là một
CMS, một mã nguồn mở và hoàn toàn miễn phí để làm blog, trang web cá nhân hoặc
bất cứ gì mà bạn thích. WordPress được viết bằng ngôn ngữ lập trình PHP và sử
dụng MySQL database
Hướng dẫn cài đặt Wordpress
Trước khi cài đặt được Wordpress bắt buộc trên máy bạn phải cài phần mền chạy Webserver như phần mền Wampserver, Appserv,
Vertrigoserv...
Ở bài viết trước mình có hướng dẫn cài đặt XAMP
Bước 1: Trước khi cài Wordpress bắt buộc các bạn phải có bộ cài đặt của Wordpress
bạn vào site http://vi.wordpress.org download gói Wordpress về máy. Sau đó giải nén ra và copy vào thư mục C:\xampp\htdocs.
Bước 2: Khởi tạo Database
bạn vào http://localhost/phpMyAdmin tạo database có tên "vietsonet" nhấn Create.
Bước 3: Bạn vào thư mục C:\xampp\htdocs\wordpress
Đổi
tên file wp-config-sample.php thành wp-config.php
Bước 4: Mở file mới đổi tên wp-config.php
1. DB_NAME: Tên DB bạn tạo tại Bước 2 (Ví dụ
mình tạo là vietsonet)
2. DB_USER: Tên user DB bạn tạo tại Bước 6 (Ví
dụ mình tạo là root)
Bước 4 : Bạn mở link http://localhost/wordpress/
Nó sẽ chạy ra giao diện cài đặt ban đầu của wordpress
Nhấn Create a
Configuration File để bắt đầu quá trình cấu hình cài đặt
Bước 5: Bạn điền các thông số như sau vào
Database name (Tên
cơ sở dữ liệu) : Là tên cơ sở dữ liệu đã tạo trong PHPMyAdmin
Database username
(Tên người dùng) : Mặc định quyền khi chạy chưa thay đổi tên là Root
Database password
(Mật khẩu) : Mật khẩu mặc định để trống
Database host(Cơ sở
dữ liệu máy chủ) : localhost
Table prefix () :
Nếu bạn muốn chạy nhiều cài đặt WordPress trong một cơ sở dữ liệu duy nhất.
Sau khi nhập thông
tin trên ấn nút Submit dẫn sang một bước tiếp theo chọn Run the install
Bước 6 : Thông tin khởi tạo
Bước 7: Vậy là đã hoàn tất quá trình cài đặt Word Press
Các bạn đăng nhập vào và chỉnh sửa theo ý mình nhé.
Đây là giao diện quản trị
Chúc các bạn thành công
Nguồn Blog Vietsonet

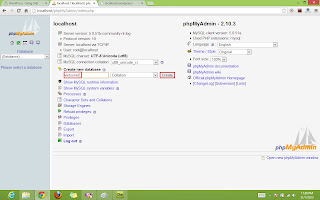

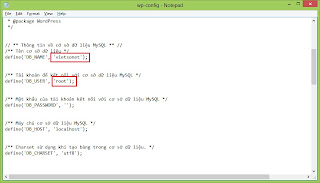









0 nhận xét:
Post a Comment